lubuntuのセットアップ
razer blade stealth
macが壊れたので、razer blade stealthを購入しました。パケ買いです。 GPUも欲しかったのですが、嫁からOK出なかったので、ノートのみのCPUだけで使ってます。 Windowsでは世間の目が気になるのでlubuntuを入れることにしました。 どうせターミナルがメインなので、ubuntuで重たい思いをする必要ないので、lubuntuにしました。 今後、どっかで大学のころ使っていたtwmやfvwmとかにチャレンジしたいです。
下記は、lubuntuを入れてから初日にやるようなことを纏めたものです。
DPIの変更
解像度が2560x1440でデフォルトで、字がちっちゃいので、DPIを変えます。 「.Xresources」に「Xft.dpi: 160」を書くだけです。
$ echo 'Xft.dpi: 160' >> .Xresources
ctrlとcapsの入れ替え
いつもどおり、CtrlとCapsを入れ替えます。 僕は毎回やっている特異なグループなんだと諦めていますが、全人口の何%がこの作業をしているのでしょうか?
$ sudo vi /etc/default/keyboard (下記を追記) XKBOPTIONS="ctrl:swapcaps"
viで矢印キーとかBackspaceとか使えるように
これもよく引っかかります。
$ vi ~/.vimrc (下記を追記) set nocompatible set backspace=indent,eol,start
デフォルトのディレクトリ名を英字に
ターミナル操作が基本なので。
$ LANG=C xdg-user-dirs-gtk-update
Alt+Enterで最大化
ショートカットは「.config/openbox/lubuntu-rc.xml」に書かれているので、そこに追記します。
$ vi .config/openbox/lubuntu-rc.xml (下記を追記) <keybind key="A-Return"> <action name="ToggleMaximize"/> </keybind>
タッチパッドのON/OFF
タッチパッドのON/OFFをコマンドラインでやりたかったので調べました。xinputで切り替えれます。
まずはリストアップします。
$ xinput list
⎡ Virtual core pointer id=2 [master pointer (3)]
⎜ ↳ Virtual core XTEST pointer id=4 [slave pointer (2)]
⎜ ↳ Razer Razer Blade Stealth id=12 [slave pointer (2)]
⎜ ↳ Razer Razer Blade Stealth id=13 [slave pointer (2)]
⎜ ↳ ELAN Touchscreen id=14 [slave pointer (2)]
⎜ ↳ 15320205:00 06CB:5F41 id=15 [slave pointer (2)]
⎜ ↳ USB OPTICAL MOUSE id=17 [slave pointer (2)]
⎣ Virtual core keyboard id=3 [master keyboard (2)]
↳ Virtual core XTEST keyboard id=5 [slave keyboard (3)]
↳ Power Button id=6 [slave keyboard (3)]
↳ Video Bus id=7 [slave keyboard (3)]
↳ Power Button id=8 [slave keyboard (3)]
↳ Sleep Button id=9 [slave keyboard (3)]
↳ USB Camera id=10 [slave keyboard (3)]
↳ Razer Razer Blade Stealth id=11 [slave keyboard (3)]
↳ AT Translated Set 2 keyboard id=16 [slave keyboard (3)]
razer blade stealthのタッチパッドはid=15の「15320205:00 06CB:5F41」(何この名前?)でした。
ON/OFFはdisable/enableのid指定です。
$ xinput disable 15 $ xinput enable 15
タッチパッドのスクロールをナチュラルに
試すのであれば、下記で数値を調整。絶対値が大きいほどなめらか。
$ synclient VertScrollDelta=-200
$ sudo vi /usr/share/X11/xorg.conf.d/50-synaptics.conf
(下記xxxScrollDeltaを追加)
Section "InputClass"
Identifier "touchpad catchall"
Driver "synaptics"
MatchIsTouchpad "on"
MatchDevicePath "/dev/input/event*"
Option "VertScrollDelta" "-200"
Option "HorizScrollDelta" "-200"
EndSection
Chromeでマウスジェスチャ
インストール
Gestures for Google Chromeのオプションを開く
Chromeの右上のマウスカーソルっぽいものを選び、出てくるメニューからオプションを選びます。
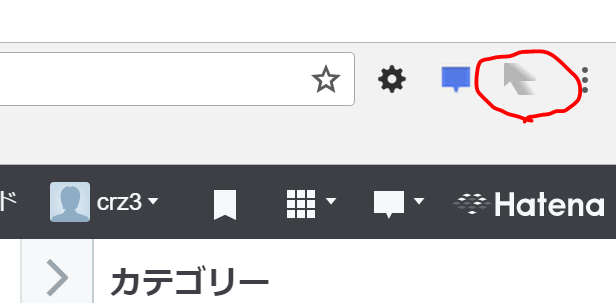
設定
「FlipBack」は右クリックを押したまま、左クリックすること。「FlipForward」はその逆です。 マウスジェスチャーはすべて右クリックにしたいので、私は両方とも「アクションなし」にしています。 あっても使わないので、使うものだけにしました。
- 戻る
- 進む
- 左のタブを選択
- 右のタブを選択
- ページの一番上にスクロール
- ページの一番下にスクロール
設定内容はこんな感じです。

virtualenvwrapper
設定
if [ -f /usr/local/bin/virtualenvwrapper.sh ]; then export WORKON_HOME=$HOME/.virtualenvs source /usr/local/bin/virtualenvwrapper.sh fi
コマンド
# 使い方 $ virtualenvwrapper # 作成 $ mkvirtualenv -p /usr/local/bin/python3 ml # 環境一覧 $ workon # 環境を変更 $ workon ml # 環境から抜ける (ml) $ deactivate
tmux
設定(~/.tmux.conf)
# 標準のC-bはアンバインド unbind-key C-b # 代わりにC-jを使う set-option -g prefix C-j bind-key C-j send-prefix # Windowのインデックスを1始まり # C-j 0 でのWindow選択がやりにくいので set -g base-index 1 # 分割 bind | split-window -h bind - split-window -v # Paneの移動 bind h select-pane -L bind n select-pane -D bind p select-pane -U bind f select-pane -R # Windowの移動 bind -r C-h select-window -t :- bind -r C-f select-window -t :+ # ステータスの色変更 set -g status-fg black set -g status-bg white set-window-option -g window-status-current-fg brightred set-window-option -g window-status-current-bg default #set-option -g default-terminal "screen-256color" set-option -g default-terminal "xterm-256color" #set-window-option -g mode-mouse on
brew
インストール
コマンド
# チェック brew doctor # Homebrew本体、パッケージ情報を最新化 brew update # パッケージを最新化 brew upgrade # インストール brew install パッケージ名 # アンインストール brew uninstall パッケージ名 # 検索 brew search パッケージ名
macbookでwindowsのgoogle日本語入力
macbookでparallelsを入れてWindows OSを使っています。 MacOS側ではGoogle日本語入力を使っているので、 WindowsOS側もGoogle日本語入力を使えるようにします。
インストール
Google 日本語入力 – Google からインストールします。 デフォルトをgoogle日本語入力に変えます。
キー設定
google日本語入力の"あ"とか"A"とかの部分を右クリックしてプロパティを開いて、 キー設定をMS-IMEにして編集を選んでキーのカスタマイズを開始します。 変更する内容は下記のとおりです。